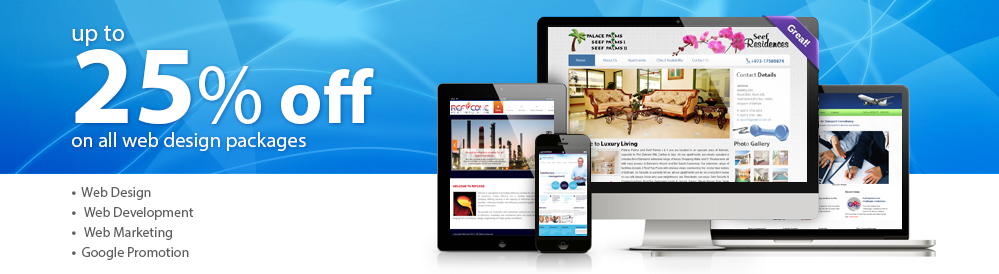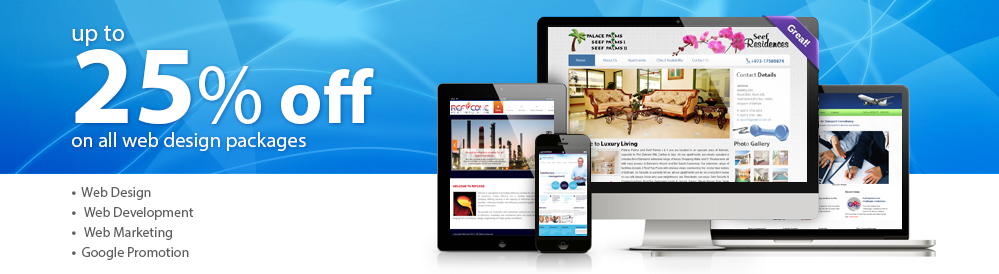Before you can configure email software to send and receive emails from our servers, you must
- Purchase a cPanel or Cloud hosting subscription service.
- Create an email account on our cPanel or Cloud hosting servers.
Once you have done this, you may configure your email software to connect to the email account you created on our servers.
Working with this article
In the following examples replace the example information with the correct account information, i.e:
To setup an email account with Entourage 2008
- Click Tool from the Entourage menubar.
- Click Accounts.
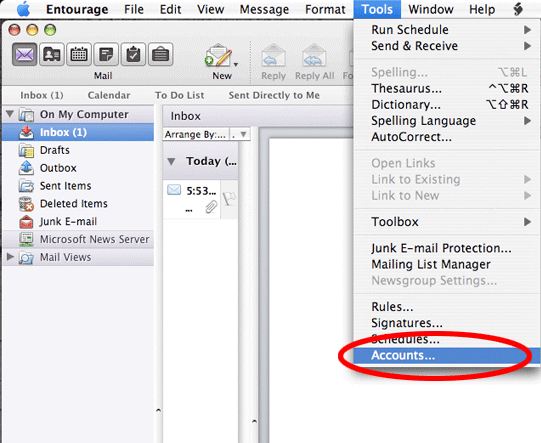
- Click New.
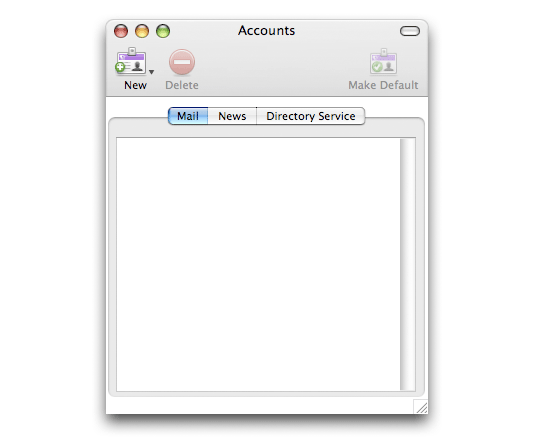
- Select the Mail tab.
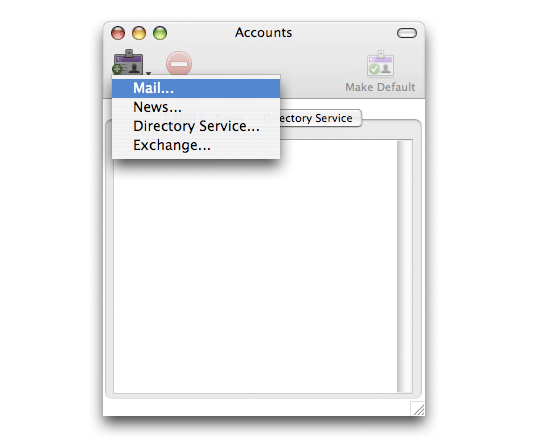
- In the E-mail address field type your email address and click Configure Account Manually.
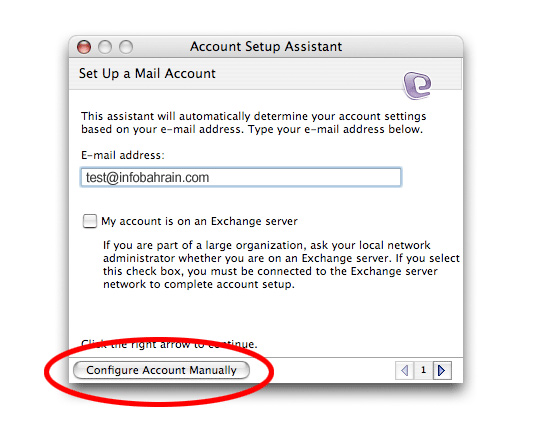
- Select POP from the Account type dropdown list.
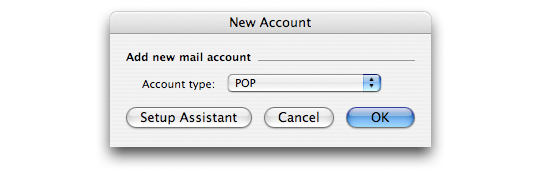
- Complete the following details:
Account Name: The name you wish displayed when people receive your emails
Include this account in my 'Send and Receive All Schedule': Should be selected.
Name: The name you wish displayed when people receive your emails
Email Address: The email address from which you are sending email. e.g. [email protected]
Account ID: The full email address.
Pop server: Also know as the Incoming mail server. Type infobahrain.com.
Password: The password used for this email account.
Smtp server: Also known as the Outgoing mail server. Type infobahrain.com.
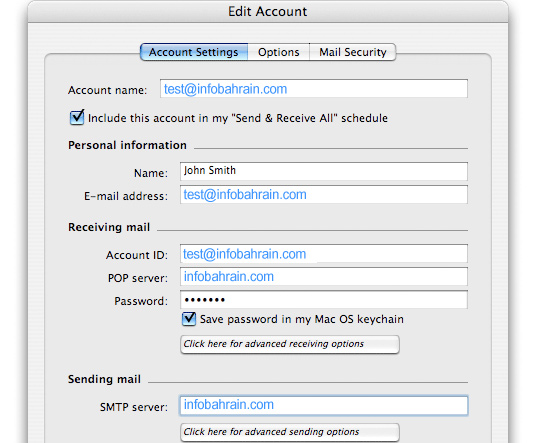
- Click Click here for advanced sending options.
- Select the Override default SMTP port radio option then type 587 into the corresponding port field.
- Select the SMTP server requires authentication radio option.
- Select the Use same settings as receiving mail server.
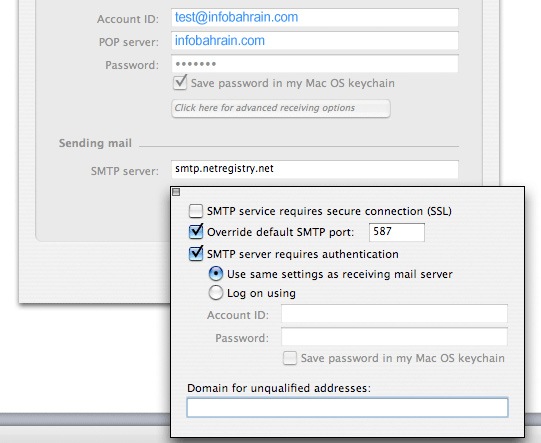
- Save all settings.
Congratulations you have now correctly setup your email account in Entourage 2008.
|